كيفية استعادة الملفات المحذوفة باستخدام برنامج EaseUs
كثيرا ما نقوم عن طريق الخطأ بحذف العديد من الملفات الهامة الخاصة بنا و نبحث عن كيفية استعادتها مجددا !!
حسنا اليوم احضر لكم شرحا عن كيفية استعادة الملفات التى قمت بحذفها , تابع معى الشرح بالخطوات فى باقى المقال حتى تعرف كيف تستعيد ملفاتك .
ملحوظة هامة : قبل البدء باتباع الخطوات التى ساقوم بذكرها عليك فى البداية ان تعرف ان الملفات الموجودة فى Partition تم عمل Format له مسبقا من الصعب او مستحيل ان تعود مجددا فالطريقة التالية للملفات التى حذفت خطا فقط عن طريق الحذف المعتاد لنا
حسنا اليوم احضر لكم شرحا عن كيفية استعادة الملفات التى قمت بحذفها , تابع معى الشرح بالخطوات فى باقى المقال حتى تعرف كيف تستعيد ملفاتك .
ملحوظة هامة : قبل البدء باتباع الخطوات التى ساقوم بذكرها عليك فى البداية ان تعرف ان الملفات الموجودة فى Partition تم عمل Format له مسبقا من الصعب او مستحيل ان تعود مجددا فالطريقة التالية للملفات التى حذفت خطا فقط عن طريق الحذف المعتاد لنا
خطوات استعادة الملفات التى قمت بحذفها
هناك العديد من البرامج التى تستطيع استخدامها لاستعادة ملفاتك التى قمت بحذفها منها Minitool partition wizard و ايضا البرنامج الذى سنستخدمه فى شرحنا هذا و هو برنامج EaseUS partition Wizard .
هذا البرنامج يعد افضل البرامج المستخدمة فى استعادة الملفات لذلك تابع معى فى الخطوات القادمة كيفية استخدامه لاستعادة ملفاتك و لكن فى البداية ساشرح لكم كيفية تحميل البرنامج الذى سوف نستخدمه لاستعادة ملفاتنا المحذوفة .
1- تحميل برنامج EaseUS Data Recovery Wizard
هناك العديد من البرامج التى توفرها شركة EaseUs للتعامل مع اجهزة تخزينك المختلفة منها EaseUS Partition Master ( يمكنك الاطلاع على فائدة لاستخدامه من خلال قراءة هذا الموضوع فى نهايته بالضغط هنا )
لكن اليوم سوف نستخدم برنامج EaseUS Data Recovery wizard النسخة المجانية و لكى تقوم بتحميله قم بالضغط على هذا الرابط
بالطبع هذه هى النسخة المجانية و هى محدودة حيث يمكنك استرجاع 2 جيجا بايت فقط من ملفاتك التى حذفتها ( سوف استخدم فى الشرح النسخة المجانية)
2- تثبيت برنامج EaseUS Data Recovery Wizard
بعد تحميل البرنامج النسخة المجانية ستجده فى هذا الشكل ( الرقم الاخير يخص اصدار النسخة التى استخدمها فى توقيت كتابة المقال )
بعد الضغط علي البرنامج ستظهر لكم النافذة التالية و عند الضغط على Custom Install يمكنك اختيار المكان الذى تريد تثبيت البرنامج به و هنا لن اقوم بتغيير الاعدادات و سوف اتركه فى C كما هو
بعد ذلك ساضغط Install Now و سوف تظهر النافذة التالية و التى يقوم فيها برنامج التثبيت بتحميل ملف البرنامج و حجمه 43 ميجابايت تقريبا
و بعد ان يكتمل التحميل سوف يقوم البرامج بالتثبيت تلقائيا
اترك البرنامج يقوم بانهاء التثبيت تماما ثم ستظهر هذه النافذة امامك قم باختيار Start Now منها
3- فحص الPartition او المكان المراد استعادة الملفات منه
بعد القيام بفتح البرنامج ستظهر لك الواجهة التالية و التى يوجد بها كل Partitions الموجودة عندك بالاضافة لاجهزة التخزين الخارجية USB و ايضا الاماكن الاخرى التى يمكنك فحصها مثل Desktop سطح المكتب و Recycle Bin سلة المهملات
قم بتمرير المؤشر على المكان المراد فحصه و اختار Scan و لنقل اننى سوف افحص هنا الUSB خاصتى الذى اسمه Th3devtech
سيبدا الفحص اتركه حتى ينتهى و بالطبع اذا لم يكن المكان الذى تقوم بفحصه قم تم عمل Format له من قبل فهذا يعنى انك ستجد العديد من الملفات من زمن بعيد
4- فحص الملفات و استعادة ما تريده من ملفاتك المحذوفة
بعد الضغط على Scan فسوف تبدا عملية الفحص و ستجد الملفات المحذوفة التى وجدها البرنامج ( فى الصورة لا يوجد اسماء للملفات لانى اغطيها لكن عندك ستجد اسماء كل الملفات )
اترك البرنامج ينتهى من عملية الفحص تماما حتى يصل الى 100% من فحص الملفات و يظهر هذه الصورة Advanced Scan Completed
كما ترى امامك فعدد الملفات التى وجدها البرنامج على USB هو 2394 ملف بحجم 44.5 جيجابايت بينما مساحة الUSB فى الاساس 16 جيجابايت اى ان لدى العديد من الملفات الممكن استعادتها
بعد اكتمال البحث ستجد 3 مجلدات بالاسماء التالية : Deleted Files و هى الملفات التى قمت بحذفها بنفسك و ايضا Existing Files و هى الملفات الموجودة بالفعل على USB و Lost Files .
قم بالبحث فى هذه المجلدات عن الملف الذى تريد استعادته و يمكنك استخدام Filters الموجودة بالاعلى لكى تنظم الملفات التى تبحث بها .
لاستعادة الملفات قم بتحديدها مثلما قمت بتحديد الصورة التى امامك
ثم بعد ذلك اضغط على Recover ستظهر لك نافذة اختر المكان الذى تريد ان تحفظ فيه الملفات المحددة ( لا تستعد الملفات فى نفس المكان الذى فقدته فيها اى اختر مكانا اخر )
بهذا تكون قد تمكنت من استعادة ملفاتك المحذوفة تماما اذا اعجبك الموضوع قم بمشاركته مع اصدقائك





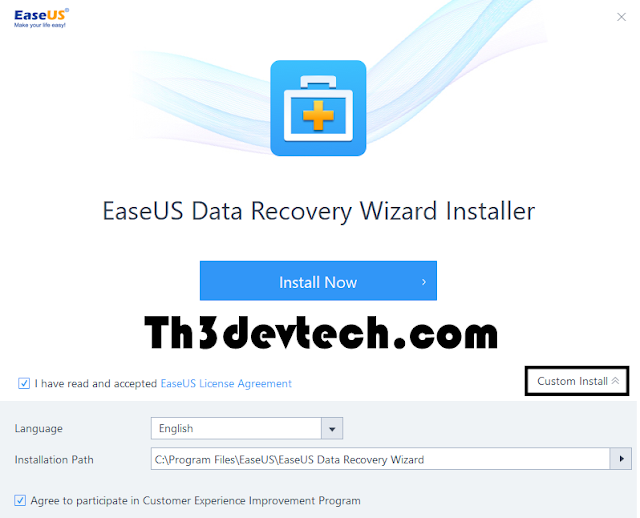









تعليقات
إرسال تعليق